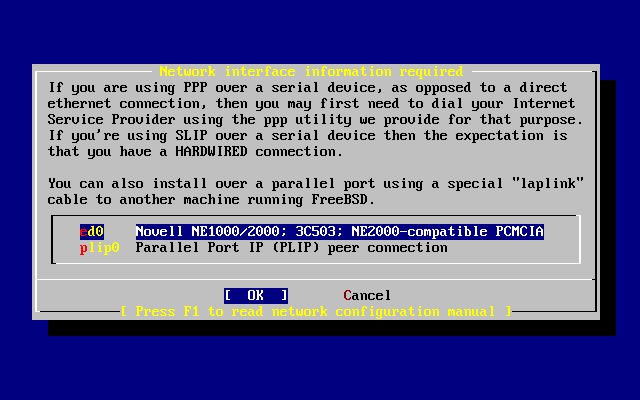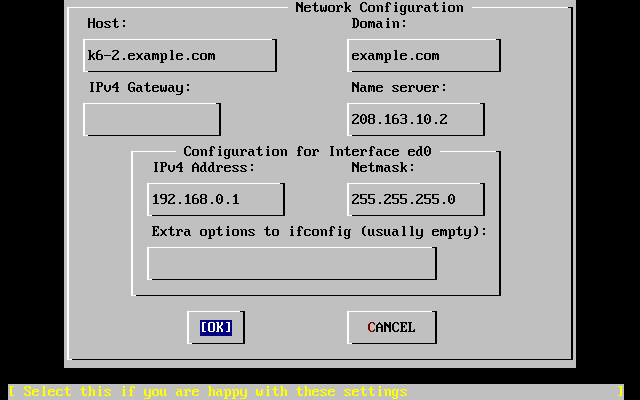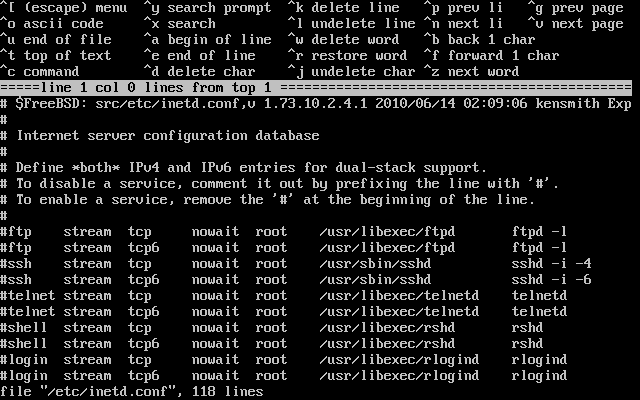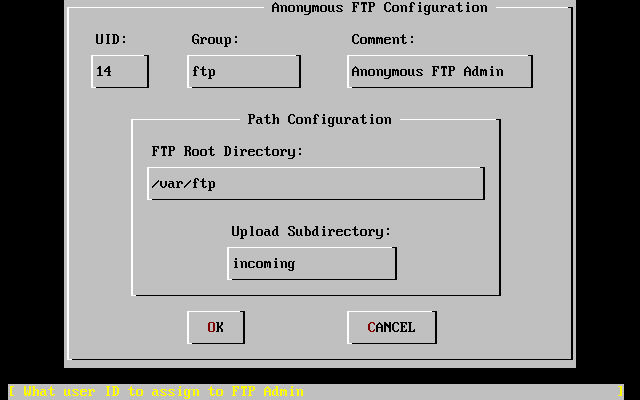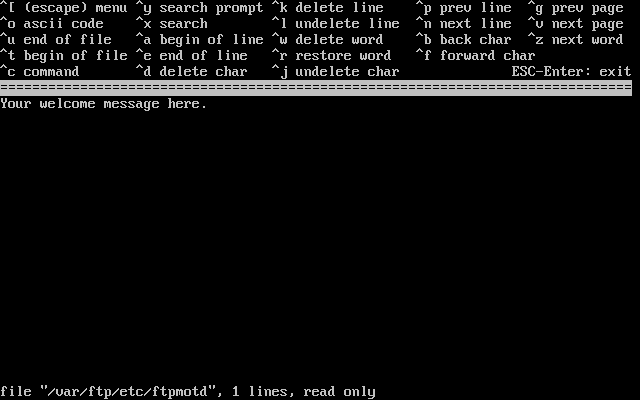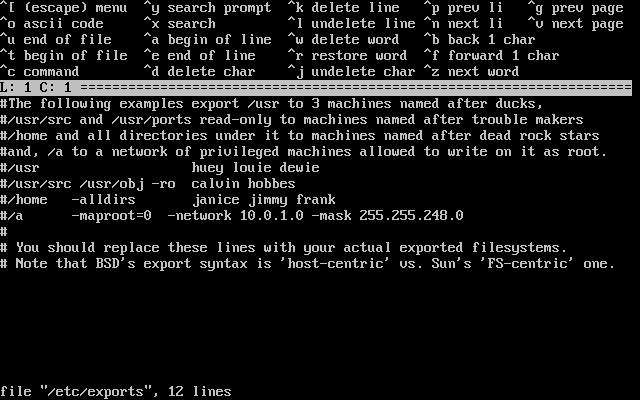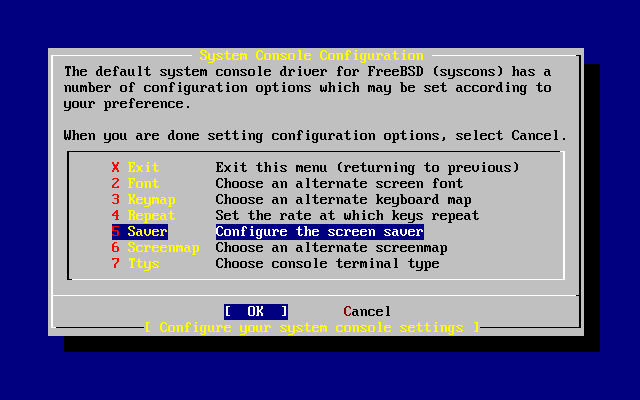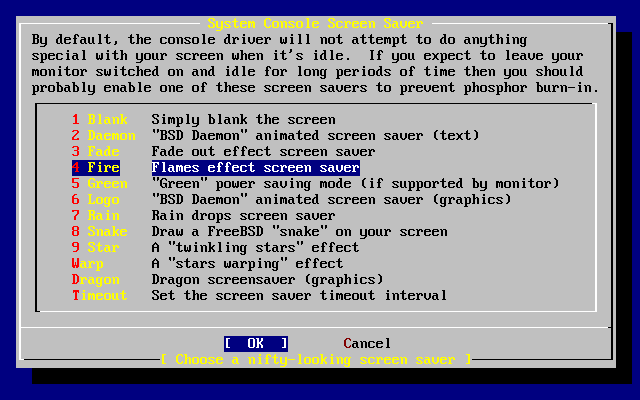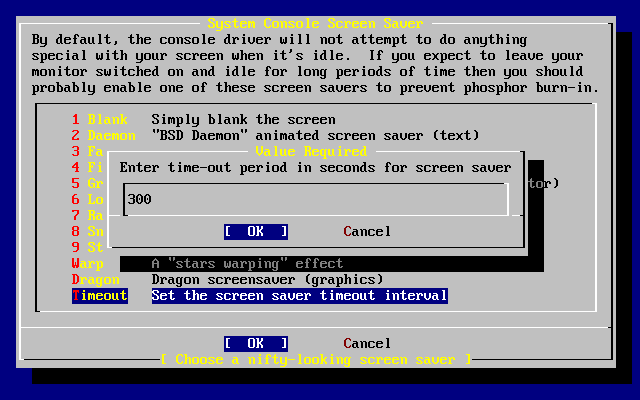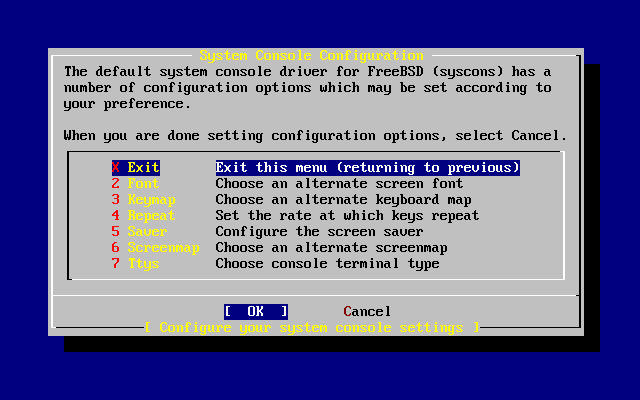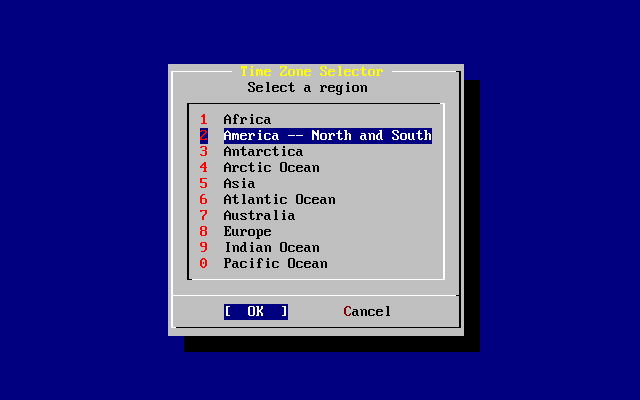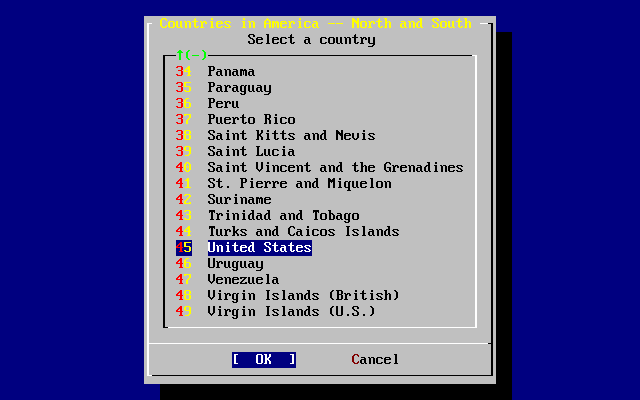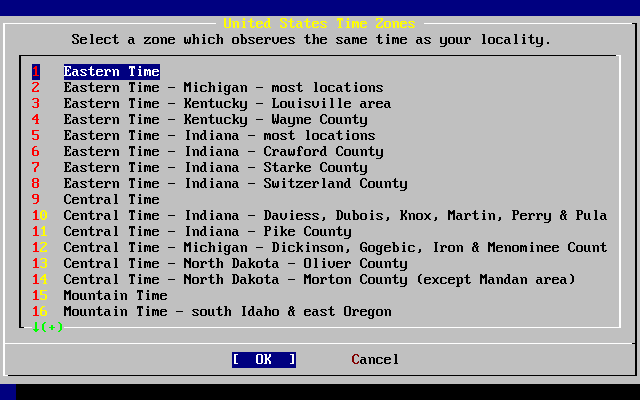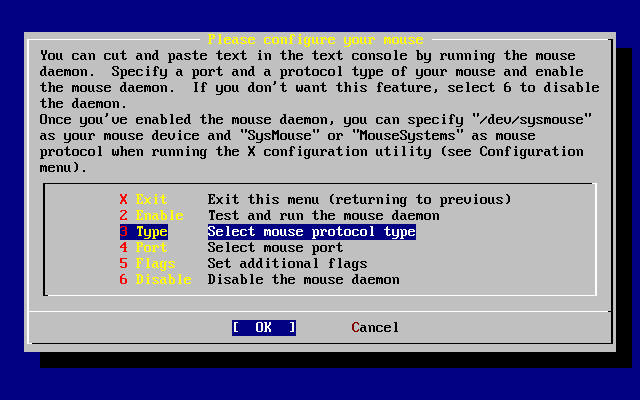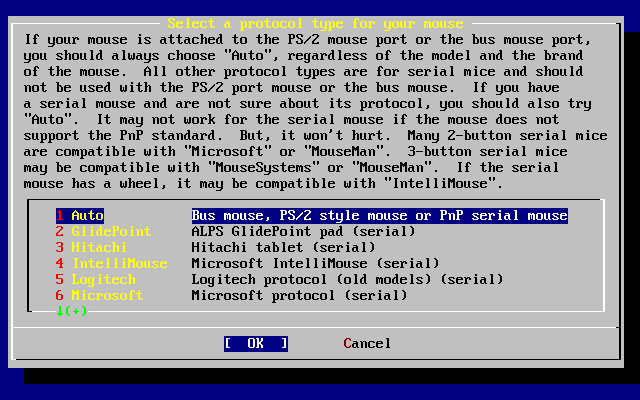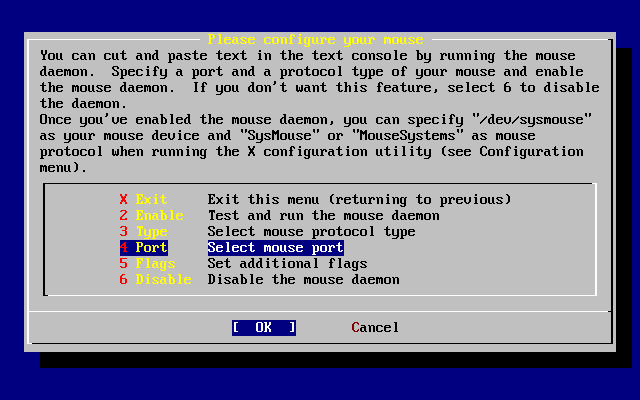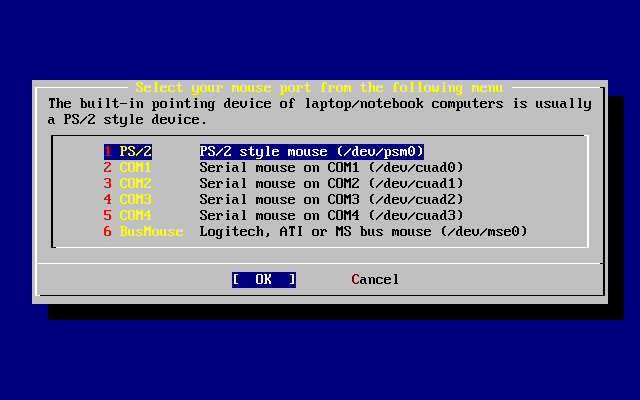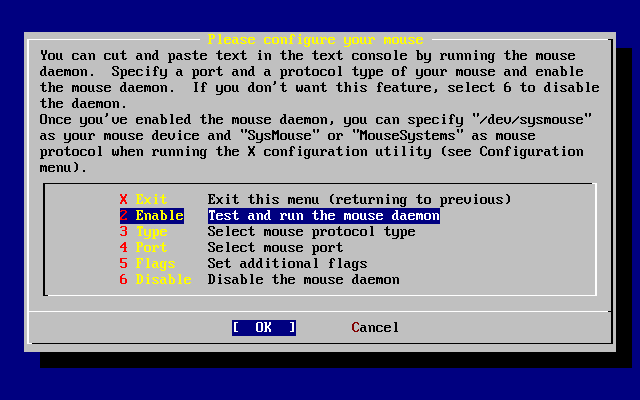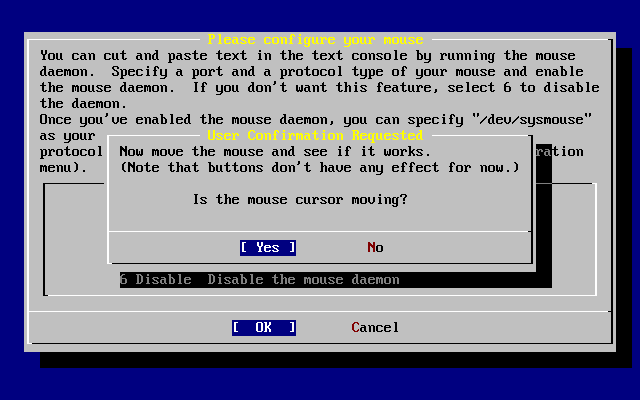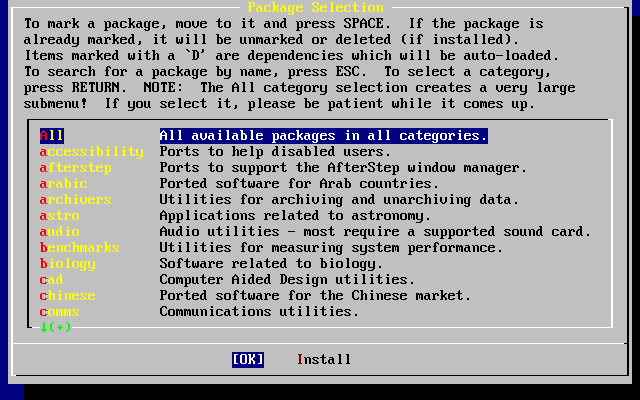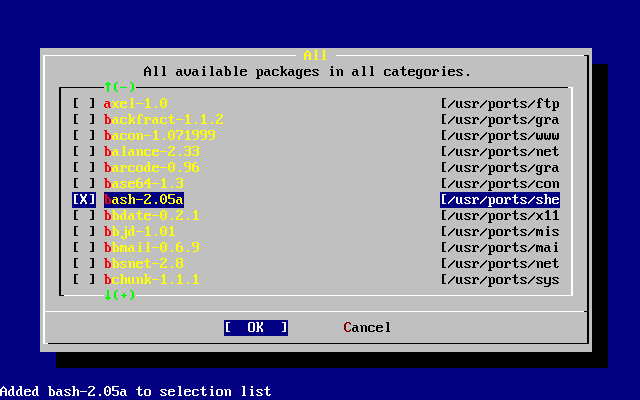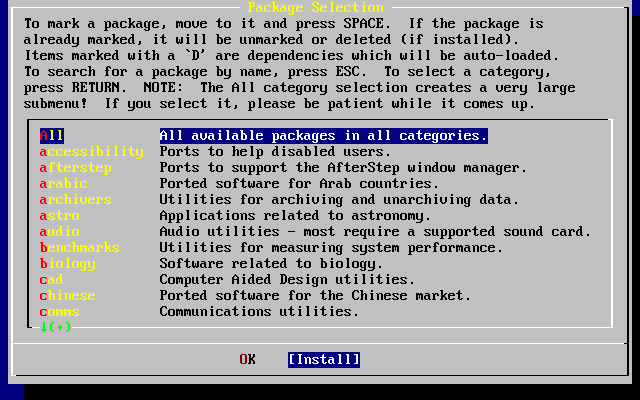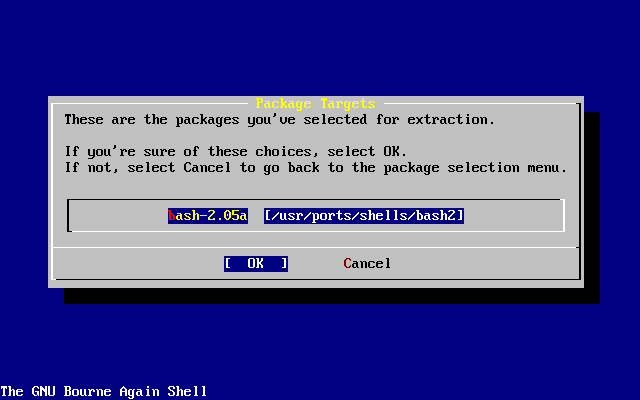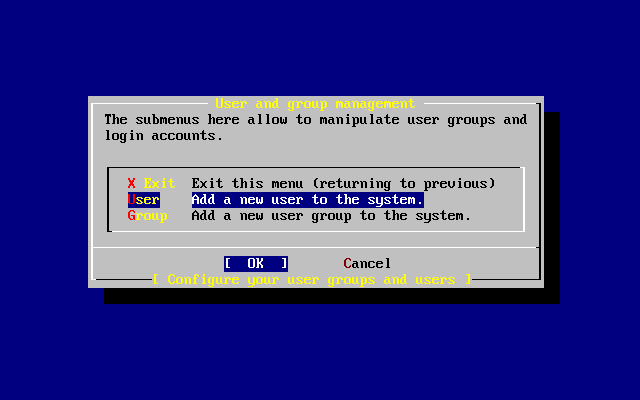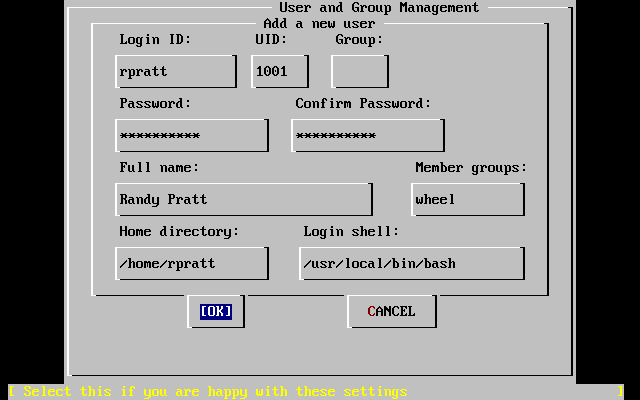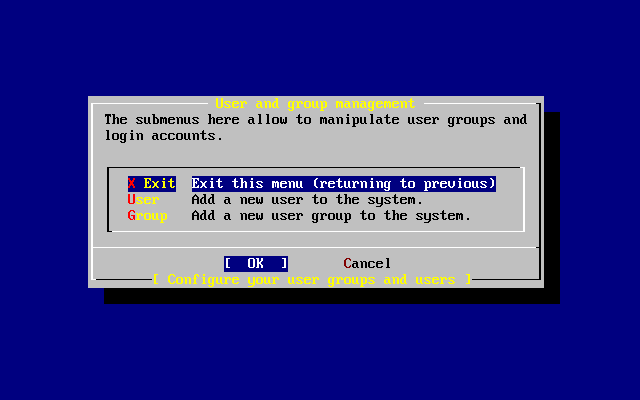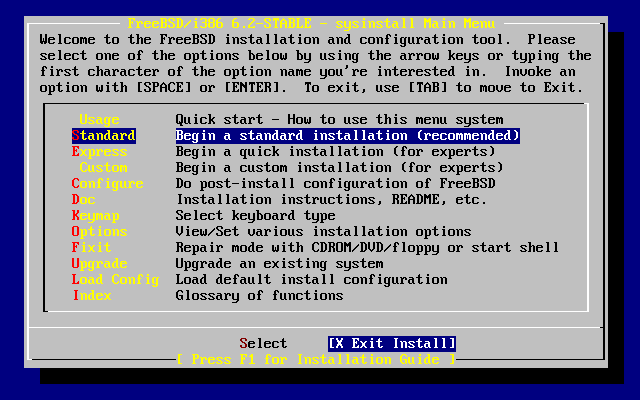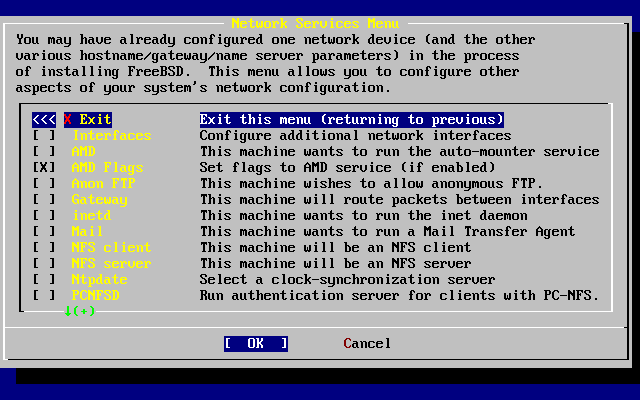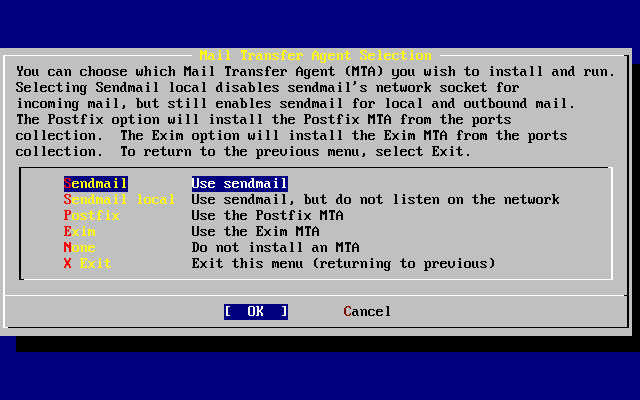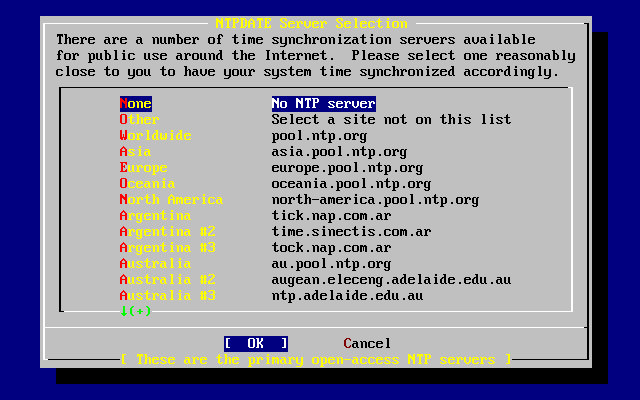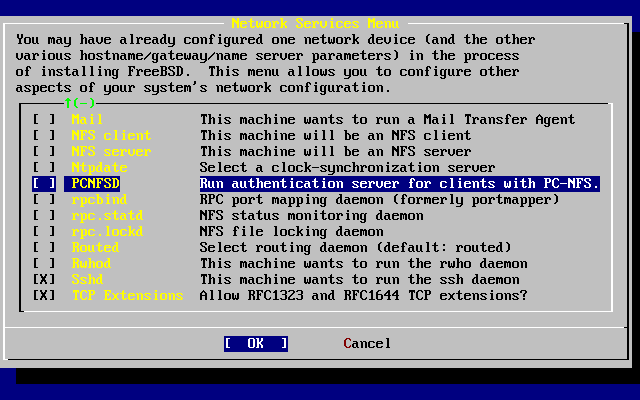2.10. Arbeiten nach der Installation
Nach einer erfolgreichen Installation wird das System konfiguriert. Sie können das System direkt konfigurieren oder nach einem Neustart. Nach einem Neustart rufen Sie sysinstall auf und wählen den Menüpunkt .
2.10.1. Netzwerkkonfiguration
Wenn Sie schon PPP für eine FTP-Installation konfiguriert haben, erscheint dieser Bildschirm nicht. Sie können die Konfiguration später in sysinstall vornehmen.
Netzwerke und die Konfiguration von FreeBSD als Gateway oder Router werden eingehend im Kapitel Weiterführende Netzwerkthemen behandelt.
User Confirmation Requested
Would you like to configure any Ethernet or PPP network devices?
[ Yes ] No
Wenn Sie eine Netzwerkkarte konfigurieren wollen, wählen Sie aus und drücken Sie die Taste Enter. Wählen Sie , um die Netzwerkkonfiguration zu überspringen.
Wählen Sie die zu konfigurierende Karte mit den Pfeiltasten aus und drücken Sie die Taste Enter.
User Confirmation Requested
Do you want to try IPv6 configuration of the interface?
Yes [ No ]
Für das gezeigte Installationsbeispiel genügte das momentan verwendete Internet-Protokoll (IPv4). Daher wurde mit den Pfeiltasten ausgewählt und mit der Taste Enter bestätigt.
Wenn Sie durch einen RA-Server mit einem IPv6-Netzwerk verbunden sind, wählen Sie bitte und drücken die Taste Enter. Die Suche nach den RA-Servern dauert einige Sekunden.
User Confirmation Requested
Do you want to try DHCP configuration of the interface?
Yes [ No ]
Falls Sie das Dynamic Host Configuration Protocol (DHCP) nicht verwenden, wählen Sie aus und drücken Sie Enter.
Wenn Sie auswählen, wird das Programm dhclient ausgeführt und bei Erfolg die Netzwerkkarte konfiguriert. Mehr über DHCP können Sie in Abschnitt 30.5 nachlesen.
Der nächste Bildschirmabzug zeigt die Netzwerkkonfiguration eines Systems, das Gateway für das lokale Netz ist.
Tragen Sie in die Felder, die Sie mit der Taste Tab auswählen können, die richtige Konfiguration ein.
- Host
-
Der vollständige Rechnername (fully-qualified hostname), wie in diesem Beispiel k6-2.example.com.
- Domain
-
Der Domain-Name, in dem sich der Rechner befindet. Im Beispiel ist das example.com.
- IPv4 Gateway
-
Die IP-Adresse des Rechners, der Pakete an entfernte Netze weiterleitet. Sie müssen dieses Feld ausfüllen, wenn der sich der Rechner in einem Netzwerk befindet. Lassen Sie das Feld leer, wenn der Rechner der Gateway in das Internet ist. Der IPv4-Gateway wird auch default gateway oder default route genannt.
- Name server
-
Die IP-Adresse des lokalen DNS-Servers. Im Beispiel gibt es keinen lokalen DNS-Server, daher wurde der DNS-Server des Providers (208.163.10.2) benutzt.
- IPv4 address
-
Die IP-Adresse der Netzwerkkarte (192.168.0.1).
- Netmask (Netzmaske)
-
Im Beispiel werden Adressen aus einem Klasse C Netz (192.168.0.0 bis 192.168.0.255) benutzt. Standardmäßig besitzt ein Klasse C Netz die Netzmaske 255.255.255.0.
- Extra options to ifconfig (Optionen für ifconfig)
-
Zusätzliche Optionen für den Befehl ifconfig, die spezifisch für die verwendete Netzwerkkarte sind. Im Beispiel sind keine Optionen angegeben.
Wenn Sie alle Werte eingegeben haben, wählen Sie mit Tab aus und drücken Sie Enter.
User Confirmation Requested
Would you like to bring the ed0 interface up right now?
[ Yes ] No
Wenn Sie auswählen und Enter drücken, wird die Netzwerkkonfiguration aktiviert. Allerdings bringt dies zu diesem Zeitpunkt nicht viel, da der Rechner noch neu gestartet werden muss.
2.10.2. Gateway einrichten
User Confirmation Requested
Do you want this machine to function as a network gateway?
[ Yes ] No
Wählen Sie , wenn der Rechner ein Gateway für ein lokales Netz ist und Pakete an andere Netze weiterleitet. Wenn der Rechner ein normaler Netzknoten ist, wählen Sie aus. Bestätigen Sie die auswahl mit der Taste Enter.
2.10.3. IP-Dienste einrichten
User Confirmation Requested
Do you want to configure inetd and the network services that it provides?
Yes [ No ]
Wenn ausgewählt wird, werden Dienste wie telnetd nicht aktiviert. Benutzer können sich dann von entfernten Rechnern nicht mit telnet an dieser Maschine anmelden. Lokale Benutzer können aber auf entfernte Rechner mit telnet zugreifen.
Die Dienste können Sie nach der Installation aktivieren, indem Sie die Datei /etc/inetd.conf editieren. Dies wird in Abschnitt 30.2.1 beschrieben.
Wenn Sie jetzt weitere Dienste aktivieren möchten, wählen Sie aus. Es erscheint die nachstehende Rückfrage:
User Confirmation Requested
The Internet Super Server (inetd) allows a number of simple Internet
services to be enabled, including finger, ftp and telnetd. Enabling
these services may increase risk of security problems by increasing
the exposure of your system.
With this in mind, do you wish to enable inetd?
[ Yes ] No
Bestätigen Sie die Rückfrage mit .
User Confirmation Requested
inetd(8) relies on its configuration file, /etc/inetd.conf, to determine
which of its Internet services will be available. The default FreeBSD
inetd.conf(5) leaves all services disabled by default, so they must be
specifically enabled in the configuration file before they will
function, even once inetd(8) is enabled. Note that services for
IPv6 must be separately enabled from IPv4 services.
Select [Yes] now to invoke an editor on /etc/inetd.conf, or [No] to
use the current settings.
[ Yes ] No
Wenn Sie auswählen, können Sie Dienste aktivieren, in dem Sie das Zeichen # am Zeilenanfang entfernen.
Wenn Sie die gewünschten Dienste aktiviert haben, drücken Sie die Taste Esc. Es erscheint ein Menü, in dem Sie die Änderungen abspeichern und den Editor verlassen können.
2.10.4. SSH aktivieren
User Confirmation Requested
Would you like to enable SSH login?
Yes [ No ]
Durch die Auswahl von , wird sshd(8), der OpenSSH-Daemon aktiviert. Danach ist es möglich, sich über eine verschlüsselte Verbindung auf Ihrem System anzumelden. Weitere Informationen über OpenSSH finden Sie in Abschnitt 15.10 des FreeBSD-Handbuchs.
2.10.5. Anonymous-FTP
User Confirmation Requested
Do you want to have anonymous FTP access to this machine?
Yes [ No ]
2.10.5.1. Anonymous-FTP verbieten
Wenn Sie die vorgegebene Auswahl mit der Taste Enter bestätigen, können Benutzer, die ein Konto und ein Passwort auf dem System besitzen, immer noch mit FTP auf das System zugreifen.
2.10.5.2. Anonymous-FTP erlauben
Wenn Sie Anonymous-FTP erlauben, darf jeder auf Ihr System zugreifen. Bedenken Sie die Folgen für die Systemsicherheit (siehe Kapitel 15) bevor Sie diese Option aktivieren.
Um Anonymous-FTP zu aktivieren, wählen Sie mit den Pfeiltasten aus und drücken Sie die Taste Enter. Es erscheint folgende Meldung:
User Confirmation Requested
Anonymous FTP permits un-authenticated users to connect to the system
FTP server, if FTP service is enabled. Anonymous users are
restricted to a specific subset of the file system, and the default
configuration provides a drop-box incoming directory to which uploads
are permitted. You must separately enable both inetd(8), and enable
ftpd(8) in inetd.conf(5) for FTP services to be available. If you
did not do so earlier, you will have the opportunity to enable inetd(8)
again later.
If you want the server to be read-only you should leave the upload
directory option empty and add the -r command-line option to ftpd(8)
in inetd.conf(5)
Do you wish to continue configuring anonymous FTP?
[ Yes ] No
Diese Nachricht informiert Sie darüber, dass der FTP-Dienst auch in der Datei /etc/inetd.conf aktiviert werden muss, wenn Sie anonyme FTP-Verbindungen erlauben wollen (lesen Sie dazu auch Abschnitt 2.10.3 des FreeBSD-Handbuchs). Wählen Sie und drücken Sie Enter, um fortzufahren. Danach erscheint der folgende Bildschirm:
Mit der Taste Tab wechseln Sie zwischen den Feldern, in die Sie die benötigten Informationen eingeben.
- UID
-
Die User-ID, die dem anonymen FTP-Benutzer zugewiesen werden soll. Alle hochgeladenen Dateien werden diesem User-ID gehören.
- Group
-
Die Gruppe, zu der der anonyme FTP-Benutzer gehören soll.
- Comment
-
Eine Beschreibung dieses Benutzers in der Datei /etc/passwd.
- FTP Root Directory
-
Ort, an dem Dateien für anonymen FTP-Zugang bereitgestellt werden sollen.
- Upload Subdirectory
-
Das Verzeichnis, in dem von einem anonymen FTP-Benutzer hochgeladene Dateien gespeichert werden.
Das FTP-Wurzelverzeichnis wird per Voreinstellung in /var angelegt. Wenn in /var zu wenig Platz vorhanden ist, können Sie das FTP-Wurzelverzeichnis beispielsweise nach /usr/ftp verlegen.
Wenn Sie mit den Einstellungen zufrieden sind, drücken Sie die Taste Enter.
User Confirmation Requested
Create a welcome message file for anonymous FTP users?
[ Yes ] No
Wenn Sie auswählen und mit Enter bestätigen, können Sie die Begrüßungsmeldung des FTP-Servers in einem Editor ändern.
Der Editor, in dem Sie sich befinden, heißt ee. Folgen Sie den Anweisungen, um die Meldung zu editieren. Sie können die Meldung auch später in einem Editor Ihrer Wahl editieren. Merken Sie sich dazu den Dateinamen, der im Editor unten angezeigt wird.
Wenn Sie die Taste Esc drücken, erscheint ein Menü, in dem vorgewählt ist. Drücken Sie die Taste Enter, um den Editor zu verlassen. Falls Sie Änderungen vorgenommen haben, bestätigen Sie die Änderungen nochmals mit Enter.
2.10.6. Network-File-System einrichten
Mit dem Network-File-System (NFS) können Sie über ein Netzwerk auf Dateien zugreifen. Ein Rechner kann NFS-Server, NFS-Client oder beides sein. NFS wird in Abschnitt 30.3 besprochen.
2.10.6.1. NFS-Server einrichten
User Confirmation Requested
Do you want to configure this machine as an NFS server?
Yes [ No ]
Wenn Sie keinen NFS-Server benötigen, wählen Sie aus und bestätigen Sie mit Enter.
Wenn Sie auswählen, erscheint der Hinweis, dass die Datei exports angelegt werden muss.
Message
Operating as an NFS server means that you must first configure an
/etc/exports file to indicate which hosts are allowed certain kinds of
access to your local filesystems.
Press [Enter] now to invoke an editor on /etc/exports
[ OK ]
Drücken Sie Enter und es wird ein Editor gestartet, in dem Sie die Datei exports editieren können.
Folgen Sie den Anweisungen, um Dateisysteme zu exportieren. Sie können die Datei auch später in einem Editor Ihrer Wahl editieren. Merken Sie sich dazu den Dateinamen, der im Editor unten angezeigt wird.
Drücken Sie die Taste Esc und es erscheint ein Menü, in dem vorgewählt ist. Drücken Sie die Taste Enter, um den Editor zu verlassen.
2.10.6.2. NFS-Client einrichten
Mit einem NFS-Client können Sie auf NFS-Server zugreifen.
User Confirmation Requested
Do you want to configure this machine as an NFS client?
Yes [ No ]
Wählen Sie entweder oder aus und drücken Sie Enter.
2.10.7. Die Systemkonsole einrichten
Sie können verschiedene Merkmale der Systemkonsole anpassen.
User Confirmation Requested
Would you like to customize your system console settings?
[ Yes ] No
Wenn Sie die Merkmale der Systemkonsole anpassen wollen, wählen Sie aus und drücken Sie die Taste Enter.
Oft wird ein Bildschirmschoner auf der Konsole aktiviert. Wälen Sie mit den Pfeiltasten aus und drücken Sie die Taste Enter.
Wählen Sie den gewünschten Bildschirmschoner mit den Pfeiltasten aus und drücken Sie Enter. Das Konfigurationsmenü der Systemkonsole erscheint wieder.
In der Voreinstellung wird der Bildschirmschoner nach 300 Sekunden aktiviert. Um diese Zeitspanne zu ändern, wählen Sie wieder aus. Mit den Pfeiltasten wählen Sie dann aus und drücken Enter. Es erscheint ein Eingabefenster:
Ändern Sie die Zeitspanne und wählen Sie aus. Mit Enter kehren Sie in das Konfigurationsmenü der Systemkonsole zurück.
Um die Nacharbeiten fortzuführen, wählen Sie aus und drücken Sie Enter.
2.10.8. Die Zeitzone einstellen
Wenn Sie die Zeitzone richtig einstellen, kann Ihr Rechner automatisch regional bedingte Zeitumstellungen ausführen und andere von der Zeitzone abhängige Funktionen handhaben.
Das folgende Beispiel gilt für den Osten der USA. Ihre Auswahl hängt vom geographischen Standort Ihres Rechners ab.
User Confirmation Requested
Would you like to set this machine's time zone now?
[ Yes ] No
Um die Zeitzone einzustellen, wählen Sie und drücken Enter.
User Confirmation Requested
Is this machine's CMOS clock set to UTC? If it is set to local time
or you don't know, please choose NO here!
Yes [ No ]
Je nachdem ob die Systemzeit die Zeitzone UTC verwendet, wählen Sie oder aus. Bestätigen Sie die Auswahl mit der Taste Enter.
Wählen Sie mit den Pfeiltasten das richtige Gebiet aus und drücken Sie Enter.
Wählen Sie mit den Pfeiltasten das richtige Land aus und drücken Sie Enter.
Wählen Sie mit den Pfeiltasten die richtige Zeitzone aus drücken Sie Enter.
Confirmation
Does the abbreviation 'EDT' look reasonable?
[ Yes ] No
Wenn die angezeigte Abkürzung der Zeitzone richtig ist, bestätigen Sie diese mit der Taste Enter.
2.10.9. Linux-Kompatibilität
Anmerkung: Die folgenden Anweisungen sind nur für FreeBSD 7.X gültig. Installieren Sie eine FreeBSD 8.X-Version, wird der folgende Bildschirm nicht angezeigt.
User Confirmation Requested
Would you like to enable Linux binary compatibility?
[ Yes ] No
Wenn Sie auswählen und Enter drücken, können Sie Linux-Software auf FreeBSD laufen lassen. Später wird dazu die notwendige Software installiert.
Wenn Sie über FTP installieren, müssen Sie mit dem Internet verbunden sein. Einige FTP-Server bieten nicht alle verfügbare Software an. Es kann sein, dass die nötige Software für die Linux-Kompatibilität nicht installiert werden kann, dies können Sie später jedoch nachholen.
2.10.10. Die Maus konfigurieren
Mit einer 3-Tasten-Maus können Sie Texte auf der Konsole und in Programmen markieren und einfügen (cut and paste). Wenn Sie eine 2-Tasten-Maus besitzen, können Sie eine 3-Tasten-Maus emulieren. Lesen Sie dazu nach der Installation die Hilfeseite moused(8). Das folgende Beispiel zeigt die Konfiguration einer nicht-USB-Maus (PS/2 oder serielle Maus):
User Confirmation Requested
Does this system have a PS/2, serial, or bus mouse?
[ Yes ] No
Wählen Sie für eine PS/2-, eine serielle oder eine Bus-Maus. Haben Sie hingegen eine USB-Maus, wählen Sie . Danach drücken Sie Enter.
Markieren Sie mit den Pfeiltasten und drücken Sie press Enter.
Im Beispiel wurde eine PS/2-Maus verwendet, sodass die Vorgabe passend war. Sie können das Protokoll mit den Pfeiltasten ändern. Stellen Sie sicher, dass aktiviert ist und verlassen Sie das Menü mit der Taste Enter.
Wählen Sie mit den Pfeiltasten und drücken Sie die Taste Enter.
Im Beispiel wurde eine PS/2-Maus verwendet, sodass die Vorgabe richtig war. Sie können den Port mit den Pfeiltasten ändern. Bestätigen Sie die Auswahl mit der Taste Enter.
Wählen Sie nun mit den Pfeiltasten aus und drücken Sie die Taste Enter, um den Mouse-Daemon zu aktivieren und zu testen.
Bewegen Sie die Maus hin und her und prüfen Sie, dass sich der Mauszeiger entsprechend bewegt. Wenn alles in Ordnung ist, wählen Sie aus und drücken Sie Enter. Wenn sich die Maus nicht richtig verhält, wurde sie nicht korrekt konfiguriert. Wählen Sie in diesem Fall und versuchen Sie, die Einstellungen zu korrigieren.
Um mit den Nacharbeiten fortzufahren, wählen Sie mit den Pfeiltasten aus und drücken Sie Enter.
2.10.11. Pakete installieren
Pakete (packages) sind schon übersetzte Programme und sind ein zweckmäßiger Weg, Programme zu installieren.
Beispielhaft wird im Folgenden die Installation eines Paketes gezeigt. In diesem Schritt können auch weitere Pakete installiert werden. Nach der Installation können Sie mit sysinstall zusätzliche Pakete installieren.
User Confirmation Requested
The FreeBSD package collection is a collection of hundreds of
ready-to-run applications, from text editors to games to WEB servers
and more. Would you like to browse the collection now?
[ Yes ] No
Nachdem Sie ausgewählt und Enter gedrückt haben, gelangen Sie in die Paketauswahl:
Es stehen nur die Pakete zur Auswahl, die sich auf dem momentanen Installationsmedium befinden.
Wenn Sie auswählen, werden alle Pakete angezeigt. Sie können die Anzeige auf die Pakete einer Kategorie beschränken. Wählen Sie mit den Pfeiltasten die Kategorie aus und drücken Sie die Taste Enter.
Ein Menü mit allen Paketen der ausgewählten Kategorie erscheint:
Im gezeigten Bildschirm ist das Paket bash ausgewählt. Sie können weitere Pakete auswählen, indem Sie die Pakete mit den Pfeiltasten markieren und die Taste Space drücken. In der unteren linken Ecke des Bildschirms wird eine Kurzbeschreibung des ausgewählten Pakets angezeigt.
Die Taste Tab wechselt zwischen dem zuletzt ausgesuchten Paket, und .
Wenn Sie die zu installierenden Pakete ausgewählt haben, drücken Sie einmal Tab, um zu markieren. Drücken Sie dann Enter, um wieder in die Paketauswahl zu gelangen.
Die rechte und die linke Pfeiltaste wechseln ebenfalls zwischen und . Mit diesen Tasten können Sie auch auswählen und dann mit Enter zur Paketauswahl zurückkehren.
Benutzen Sie die Taste Tab und die Pfeiltasten um auszuwählen. Drücken Sie anschließend die Taste Enter. Sie müssen jetzt die Installation der Pakete bestätigen:
Die Paketinstallation wird gestartet, wenn Sie auswählen und Enter drücken. Den Verlauf der Installation können Sie anhand der angezeigten Meldungen verfolgen; achten Sie dabei auf Fehlermeldungen.
Nach der Paketinstallation können Sie die Nacharbeiten fortsetzen. Wenn Sie keine Pakete ausgewählt haben und die Nacharbeiten fortsetzen möchten, wählen Sie trotzdem aus.
2.10.12. Benutzer und Gruppen anlegen
Während der Installation sollten Sie mindestens ein Benutzerkonto anlegen, sodass Sie das System ohne das Konto root benutzen können. Normalerweise ist die Root-Partition recht klein und läuft schnell voll, wenn Sie Anwendungen unter dem root-Konto laufen lassen. Vor der größten Gefahr warnt der nachstehende Hinweis:
User Confirmation Requested
Would you like to add any initial user accounts to the system? Adding
at least one account for yourself at this stage is suggested since
working as the "root" user is dangerous (it is easy to do things which
adversely affect the entire system).
[ Yes ] No
Der Bildschirm auf Deutsch:
Bestätigung erforderlich
Wollen Sie Benutzerkonten anlegen? Wir empfehlen, mindestens
ein Konto für sich selbst anzulegen, da es gefährlich
ist, unter "root" zu arbeiten (es ist leicht, Befehle einzugeben,
die das System nachhaltig beeinträchtigen).
[ Yes ] No
Um ein Benutzerkonto anzulegen, wählen Sie aus und drücken Enter.
Markieren Sie mit den Pfeiltasten und drücken Sie die Taste Enter.
Wählen Sie die Felder zum Ausfüllen mit der Taste Tab aus. Zur Hilfe werden die nachstehenden Beschreibungen werden im unteren Teil des Bildschirms angezeigt:
- Login ID
-
Der Name des Benutzerkontos (verpflichtend).
- UID
-
Die numerische ID dieses Kontos. Wenn Sie das Feld leer lassen, wird eine ID automatisch zugeteilt.
- Group
-
Die diesem Konto zugeordnete Login-Gruppe. Wenn Sie das Feld leer lassen, wird automatisch eine Gruppe zugeteilt.
- Password
-
Das Passwort des Benutzerkontos. Füllen Sie dieses Feld sehr sorgfätig aus.
- Full name
-
Der vollständige Name des Benutzers (Kommentarfeld).
- Member groups
-
Die Gruppen, in denen dieses Konto Mitglied ist (das Konto erhält Zugriffsrechte auf Dateien dieser Gruppe).
- Home directory
-
Das Heimatverzeichnis des Benutzerkontos. Wenn Sie das Feld leer lassen, wird das Verzeichnis automatisch festgelegt.
- Login shell
-
Die Login-Shell des Kontos. Wenn Sie das Feld leer lassen, wird /bin/sh als Login-Shell festgesetzt.
Im Beispiel wurde die Login-Shell von /bin/sh zu der vorher installierten /usr/local/bin/bash geändert. Tragen Sie keine Shell ein, die nicht existiert, da sich sonst nicht anmelden können. In der BSD-Welt wird häufig die C-Shell benutzt, die Sie mit /bin/tcsh angeben können.
Damit ein Wechsel auf den Superuser root möglich ist, wurde dem Benutzerkonto die Gruppe wheel zugeordnet.
Wenn Sie zufrieden sind, drücken Sie . Es erscheint wieder das Benutzer-Menü:
Weitere Gruppen können, wenn Sie die Anforderungen schon kennen, zu diesem Zeitpunkt angelegt werden. Nach der Installation können Sie Gruppen mit dem Werkzeug sysinstall anlegen.
Wenn Sie alle Benutzer angelegt haben, wählen Sie mit den Pfeiltasten aus und drücken Sie die Taste Enter.
2.10.13. Das root-Passwort festlegen
Message
Now you must set the system manager's password.
This is the password you'll use to log in as "root".
[ OK ]
[ Press enter or space ]
Um das root-Passwort festzulegen, drücken Sie die Taste Enter.
Sie müssen das Passwort zweimal eingeben. Stellen Sie sicher, dass Sie das Passwort nicht vergessen. Beachten Sie, dass bei der Eingabe das Passwort weder ausgegeben wird noch Sterne angezeigt werden.
New password : Retype new password :
Nach der erfolgreichen Eingabe des Passworts kann die Installation fortgesetzt werden.
2.10.14. Die Installation beenden
Wenn Sie noch weitere Netzwerkkarten konfigurieren oder weitere Einstellungen vornehmen wollen, können Sie das jetzt tun. Sie können die Einstellungen auch nach der Installation mit sysinstall vornehmen.
User Confirmation Requested
Visit the general configuration menu for a chance to set any last
options?
Yes [ No ]
Um in das Hauptmenü zurückzukehren, wählen Sie mit den Pfeiltasten aus und drücken Sie Enter.
Wählen Sie mit den Pfeiltasten aus und drücken Sie die Taste Enter. Sie müssen das Beenden der Installation bestätigen:
User Confirmation Requested
Are you sure you wish to exit? The system will reboot.
[ Yes ] No
Wählen Sie . Wenn Sie von einer CD-ROM gestartet haben, erhalten Sie die folgende Meldung, die Sie daran erinnert, die CD-ROM aus dem Laufwerk zu entfernen:
Message
Be sure to remove the media from the drive.
[ OK ]
[ Press enter or space ]
Das CD-Laufwerk ist bis zum Neustart des Systems verriegelt. Entfernen Sie die CD zügig, wenn der Rechner startet.
Achten Sie beim Neustart des Systems auf eventuell auftauchende Fehlermeldungen (lesen Sie Abschnitt 2.10.16 für weitere Informationen).
2.10.15. Weitere Netzwerkdienste einrichten
Beigetragen von Tom Rhodes.Anfänger ohne Vorwissen finden das Einrichten von Netzwerkdiensten oft deprimierend. Netzwerke und das Internet sind für moderne Betriebssysteme von entscheidender Bedeutung. Es ist daher wichtig, die Netzwerkfunktionen von FreeBSD zu kennen. Die von FreeBSD angebotenen Netzwerkdienste können Sie während der Installation kennen lernen.
Netzwerkdienste sind Programme, die Eingaben aus dem Netzwerk entgegennehmen. Es wird große Mühe darauf verwendet, dass diese Programme keinen Schaden verursachen. Leider können auch Programmierern Fehler unterlaufen und es gibt Fälle, in denen Fehler in Netzwerkdiensten von Angreifern ausgenutzt wurden. Es ist daher wichtig, dass Sie nur Dienste aktivieren, die Sie benötigen. Im Zweifallsfall sollten Sie einen Dienst solange nicht aktivieren, bis Sie herausfinden, dass Sie den Dienst benötigen. Einen Dienst können Sie später immer noch mit sysinstall oder in der Datei /etc/rc.conf aktivieren.
Wählen Sie den Menüpunkt und es erscheint ein Menü wie das nachstehende:
Die erste Option, , wurde schon in Abschnitt 2.10.1 konfiguriert. Sie können daher diesen Punkt überspringen.
Der Punkt aktiviert einen Dienst, der automatisch Dateisysteme einhängt. Normalerweise wird der Dienst zusammen mit dem NFS-Protokoll (siehe unten) verwendet, um automatisch entfernte Dateisysteme einzuhängen. Dieser Menüpunkt erfordert keine weitere Konfiguration.
Der nächste Menüpunkt ist . Wenn Sie den Punkt auswählen, erscheint ein Fenster, in dem Sie AMD-spezifische Optionen eingeben können. Die nachstehenden Optionen sind schon vorgegeben:
-a /.amd_mnt -l syslog /host /etc/amd.map /net /etc/amd.map
Die Option -a legt das Verzeichnis fest (hier /.amd_mnt), unter dem Dateisysteme eingehangen werden. Die
Option -l legt die Protokolldatei fest. Wenn syslogd verwendet wird, werden alle Meldungen an den Daemon
syslogd gesendet. Das Verzeichnis /host dient zum Zugriff auf exportierte Verzeichnisse von
entfernten Rechnern, das Verzeichnis /net dient zum
Zugriff auf exportierte Verzeichnisse von entfernten IP-Adressen. Die Datei /etc/amd.map enthält die Einstellungen für von AMD verwaltete Dateisysteme.
Die Auswahl erlaubt Anonymous-FTP-Verbindungen. Wählen Sie diese Option, wenn Sie einen Anonymous-FTP-Server einrichten wollen. Seien Sie sich über die Sicherheitsrisiken bewusst, wenn Sie Anonymous-FTP erlauben. Die Sicherheitsrisiken und die Konfiguration von Anonymous-FTP werden in einem gesonderten Fenster erklärt, das aufgeht, wenn Sie diese Option auswählen.
Der Menüpunkt konfiguriert das System, wie vorher erläutert, als Gateway. Wenn Sie während der Installation den Rechner aus Versehen als Gateway konfiguriert haben, können Sie dies hier wieder rückgängig machen.
Der Menüpunkt konfiguriert, wie schon oben besprochen, den Daemon inetd(8).
Die Auswahl konfiguriert den Mail Transfer Agent (MTA) des Systems. Wenn Sie diesen Punkt auswählen, erscheint das folgende Menü:
In diesem Menü wählen Sie aus, welcher MTA installiert und benutzt wird. Ein MTA ist ein Mail-Server, der E-Mails an lokale Empfänger oder an Empfänger im Internet ausliefert.
Die Auswahl installiert das verbreitete sendmail (in FreeBSD die Voreinstellung). Die Auswahl verwendet sendmail als MTA, deaktiviert aber den Empfang von E-Mails aus dem Internet. und sind ähnlich wie . Beide Programme liefern E-Mails aus und einige Anwender verwenden lieber eines der beiden Programme als MTA.
Nachdem Sie einen MTA ausgewählt haben (oder beschlossen haben, keinen MTA zu benutzen), erscheint wieder das Menü Netzwerkdienste. Der nächste Menüpunkt ist .
Die Auswahl erlaubt es dem System, mit einem NFS-Server zu kommunizieren. Ein NFS-Server stellt mithilfe des NFS-Protokolls Dateisysteme für andere Systeme auf dem Netzwerk bereit. Wenn der Rechner alleine für sich steht, können Sie diesen Menüpunkt auslassen. Wahrscheinlich müssen Sie noch weitere Einstellungen vornehmen; der Abschnitt 30.3 beschreibt die Einstellungen für NFS-Server und NFS-Clients.
Der Menüpunkt richtet einen NFS-Server auf dem Rechner ein. Durch die Auswahl dieses Punktes werden die für Remote-Procedure-Call (RPC) benötigten Dienste gestartet. Mit RPC werden Routinen auf entfernten Rechnern aufgerufen.
Der nächste Punkt, , konfiguriert die Zeitsynchronisation. Wenn Sie diesen Punkt auswählen, erscheint das folgende Menü:
Wählen Sie aus diesem Menü einen nahe liegenden Server aus. Die Zeitsynchronisation mit einem nahe liegenden Server ist, wegen der geringeren Latenzzeit, genauer als die Synchronisation mit einem weiter entfernten Server.
Der nächste Menüpunkt ist . Wenn Sie diesen Punkt auswählen, wird net/pcnfsd aus der Ports-Sammlung installiert. Dieses nützliche Werkzeug stellt NFS-Authentifizierungsdienste für Systeme bereit, die diese Dienste nicht anbieten (beispielsweise Microsofts MS-DOS®).
Um die nächsten Menüpunkte zu sehen, müssen Sie herunterblättern:
Die Programme rpcbind(8), rpc.statd(8) und rpc.lockd(8) werden für Remote-Procedure-Calls (RPC) benutzt. Das Programm rpcbind verwaltet die Kommunikation zwischen NFS-Servern und NFS-Clients und ist für den Betrieb eines NFS-Servers erforderlich. Der Daemon rpc.statd hält zusammen mit dem Daemon rpc.statd des entfernten Rechners den Status der Verbindung. Der Status einer Verbindung wird normalerweise in der Datei /var/db/statd.status festgehalten. Der nächste Menüpunkt ist , der Dateisperren (file locks) bereitstellt. rpc.lockd wird normalerweise zusammen mit dem Daemon rpc.statd benutzt, der festhält welche Rechner Sperren anfordern und wie oft Sperren angefordert werden. Beide Dienste sind wunderbar zur Fehlersuche geeignet, doch werden Sie zum Betrieb von NFS-Servern und NFS-Clients nicht benötigt.
Der nächste Punkt in der Auswahl ist , der
Routing-Daemon. Das Programm routed(8) verwaltet
die Routing-Tabelle, entdeckt Multicast-Router und stellt die Routing-Tabelle
auf Anfrage jedem mit dem Netz verbundenen Rechner zur Verfügung. Der Daemon
wird hauptsächlich auf Gateways eines lokalen Netzes eingesetzt. Wenn Sie den
Punkt auswählen müssen Sie den Ort des Programms angeben. Die Vorgabe können
Sie mit der Taste Enter übernehmen. Anschließend werden
Sie nach den Kommandozeilenoptionen für routed gefragt.
Vorgegeben ist die Option -q.
Der nächste Menüpunkt ist . Wenn Sie diesen Punkt auswählen, wird während des Systemstarts der Daemon rwhod(8) gestartet. Das Kommando rwhod schickt Broadcast-Meldungen in das Netz oder empfängt diese im Consumer-Mode. Die Funktion der Werkzeuge wird in den Hilfeseiten ruptime(1) und rwho(1) beschrieben.
Der vorletzte Menüpunkt aktiviert den Daemon sshd(8), den OpenSSH Secure-Shell-Server. Wo möglich sollte SSH anstelle von telnet und FTP eingesetzt werden. Der Secure-Shell-Server erstellt verschlüsselte und daher sichere Verbindungen zwischen zwei Rechnern.
ist der letzte Menüpunkt. Diese Auswahl aktiviert die TCP-Erweiterungen aus RFC 1323 und RFC 1644. Obwohl dies auf vielen Rechnern die Verbindungsgeschwindigkeit erhöht, können durch diese Option auch Verbindungsabbrüche auftreten. Auf Servern sollte diese Option nicht aktiviert werden, auf Einzelmaschinen kann diese Option nützlich sein.
Wenn Sie die Netzwerkdienste eingerichtet haben, blättern Sie zum Menüpunkt hoch, um die Nacharbeiten fortzusetzen oder verlassen Sie sysinstall, indem Sie zweimal und danach wählen.
2.10.16. FreeBSD starten
2.10.16.1. Start von FreeBSD auf FreeBSD/i386
Wenn alles funktioniert hat, laufen viele Meldungen über den Bildschirm und schließlich erscheint ein Anmeldeprompt. Um sich die Meldungen anzusehen. drücken Sie die Taste Scroll-Lock. Sie können dann mit den Tasten PgUp und PgDn blättern. Wenn Sie erneut Scroll-Lock drücken, kehren Sie zum Anmeldeprompt zurück.
Es kann sein, dass der Puffer zu klein ist, um alle Meldungen anzuzeigen. Nachdem Sie sich angemeldet haben, können Sie sich mit dem Kommando dmesg alle Meldungen ansehen.
Melden Sie sich bitte mit dem Benutzerkonto an (rpratt im Beispiel), das Sie während der Installation eingerichtet haben. Arbeiten Sie mit root nur dann wenn es erforderlich ist.
Die nachfolgende Abbildung zeigt typische Startmeldungen (Versionsangaben entfernt):
Copyright (c) 1992-2002 The FreeBSD Project.
Copyright (c) 1979, 1980, 1983, 1986, 1988, 1989, 1991, 1992, 1993, 1994
The Regents of the University of California. All rights reserved.
Timecounter "i8254" frequency 1193182 Hz
CPU: AMD-K6(tm) 3D processor (300.68-MHz 586-class CPU)
Origin = "AuthenticAMD" Id = 0x580 Stepping = 0
Features=0x8001bf<FPU,VME,DE,PSE,TSC,MSR,MCE,CX8,MMX>
AMD Features=0x80000800<SYSCALL,3DNow!>
real memory = 268435456 (262144K bytes)
config> di sn0
config> di lnc0
config> di le0
config> di ie0
config> di fe0
config> di cs0
config> di bt0
config> di aic0
config> di aha0
config> di adv0
config> q
avail memory = 256311296 (250304K bytes)
Preloaded elf kernel "kernel" at 0xc0491000.
Preloaded userconfig_script "/boot/kernel.conf" at 0xc049109c.
md0: Malloc disk
Using $PIR table, 4 entries at 0xc00fde60
npx0: <math processor> on motherboard
npx0: INT 16 interface
pcib0: <Host to PCI bridge> on motherboard
pci0: <PCI bus> on pcib0
pcib1: <VIA 82C598MVP (Apollo MVP3) PCI-PCI (AGP) bridge> at device 1.0 on pci0
pci1: <PCI bus> on pcib1
pci1: <Matrox MGA G200 AGP graphics accelerator> at 0.0 irq 11
isab0: <VIA 82C586 PCI-ISA bridge> at device 7.0 on pci0
isa0: <ISA bus> on isab0
atapci0: <VIA 82C586 ATA33 controller> port 0xe000-0xe00f at device 7.1 on pci0
ata0: at 0x1f0 irq 14 on atapci0
ata1: at 0x170 irq 15 on atapci0
uhci0: <VIA 83C572 USB controller> port 0xe400-0xe41f irq 10 at device 7.2 on pci0
usb0: <VIA 83C572 USB controller> on uhci0
usb0: USB revision 1.0
uhub0: VIA UHCI root hub, class 9/0, rev 1.00/1.00, addr 1
uhub0: 2 ports with 2 removable, self powered
chip1: <VIA 82C586B ACPI interface> at device 7.3 on pci0
ed0: <NE2000 PCI Ethernet (RealTek 8029)> port 0xe800-0xe81f irq 9 at
device 10.0 on pci0
ed0: address 52:54:05:de:73:1b, type NE2000 (16 bit)
isa0: too many dependant configs (8)
isa0: unexpected small tag 14
fdc0: <NEC 72065B or clone> at port 0x3f0-0x3f5,0x3f7 irq 6 drq 2 on isa0
fdc0: FIFO enabled, 8 bytes threshold
fd0: <1440-KB 3.5” drive> on fdc0 drive 0
atkbdc0: <keyboard controller (i8042)> at port 0x60-0x64 on isa0
atkbd0: <AT Keyboard> flags 0x1 irq 1 on atkbdc0
kbd0 at atkbd0
psm0: <PS/2 Mouse> irq 12 on atkbdc0
psm0: model Generic PS/2 mouse, device ID 0
vga0: <Generic ISA VGA> at port 0x3c0-0x3df iomem 0xa0000-0xbffff on isa0
sc0: <System console> at flags 0x1 on isa0
sc0: VGA <16 virtual consoles, flags=0x300>
sio0 at port 0x3f8-0x3ff irq 4 flags 0x10 on isa0
sio0: type 16550A
sio1 at port 0x2f8-0x2ff irq 3 on isa0
sio1: type 16550A
ppc0: <Parallel port> at port 0x378-0x37f irq 7 on isa0
ppc0: SMC-like chipset (ECP/EPP/PS2/NIBBLE) in COMPATIBLE mode
ppc0: FIFO with 16/16/15 bytes threshold
ppbus0: IEEE1284 device found /NIBBLE
Probing for PnP devices on ppbus0:
plip0: <PLIP network interface> on ppbus0
lpt0: <Printer> on ppbus0
lpt0: Interrupt-driven port
ppi0: <Parallel I/O> on ppbus0
ad0: 8063MB <IBM-DHEA-38451> [16383/16/63] at ata0-master using UDMA33
ad2: 8063MB <IBM-DHEA-38451> [16383/16/63] at ata1-master using UDMA33
acd0: CDROM <DELTA OTC-H101/ST3 F/W by OIPD> at ata0-slave using PIO4
Mounting root from ufs:/dev/ad0s1a
swapon: adding /dev/ad0s1b as swap device
Automatic boot in progress...
/dev/ad0s1a: FILESYSTEM CLEAN; SKIPPING CHECKS
/dev/ad0s1a: clean, 48752 free (552 frags, 6025 blocks, 0.9% fragmentation)
/dev/ad0s1f: FILESYSTEM CLEAN; SKIPPING CHECKS
/dev/ad0s1f: clean, 128997 free (21 frags, 16122 blocks, 0.0% fragmentation)
/dev/ad0s1g: FILESYSTEM CLEAN; SKIPPING CHECKS
/dev/ad0s1g: clean, 3036299 free (43175 frags, 374073 blocks, 1.3% fragmentation)
/dev/ad0s1e: filesystem CLEAN; SKIPPING CHECKS
/dev/ad0s1e: clean, 128193 free (17 frags, 16022 blocks, 0.0% fragmentation)
Doing initial network setup: hostname.
ed0: flags=8843<UP,BROADCAST,RUNNING,SIMPLEX,MULTICAST> mtu 1500
inet 192.168.0.1 netmask 0xffffff00 broadcast 192.168.0.255
inet6 fe80::5054::5ff::fede:731b%ed0 prefixlen 64 tentative scopeid 0x1
ether 52:54:05:de:73:1b
lo0: flags=8049<UP,LOOPBACK,RUNNING,MULTICAST> mtu 16384
inet6 fe80::1%lo0 prefixlen 64 scopeid 0x8
inet6 ::1 prefixlen 128
inet 127.0.0.1 netmask 0xff000000
Additional routing options: IP gateway=YES TCP keepalive=YES
routing daemons:.
additional daemons: syslogd.
Doing additional network setup:.
Starting final network daemons: creating ssh RSA host key
Generating public/private rsa1 key pair.
Your identification has been saved in /etc/ssh/ssh_host_key.
Your public key has been saved in /etc/ssh/ssh_host_key.pub.
The key fingerprint is:
cd:76:89:16:69:0e:d0:6e:f8:66:d0:07:26:3c:7e:2d root@k6-2.example.com
creating ssh DSA host key
Generating public/private dsa key pair.
Your identification has been saved in /etc/ssh/ssh_host_dsa_key.
Your public key has been saved in /etc/ssh/ssh_host_dsa_key.pub.
The key fingerprint is:
f9:a1:a9:47:c4:ad:f9:8d:52:b8:b8:ff:8c:ad:2d:e6 root@k6-2.example.com.
setting ELF ldconfig path: /usr/lib /usr/lib/compat /usr/X11R6/lib
/usr/local/lib
a.out ldconfig path: /usr/lib/aout /usr/lib/compat/aout /usr/X11R6/lib/aout
starting standard daemons: inetd cron sshd usbd sendmail.
Initial rc.i386 initialization:.
rc.i386 configuring syscons: blank_time screensaver moused.
Additional ABI support: linux.
Local package initialization:.
Additional TCP options:.
FreeBSD/i386 (k6-2.example.com) (ttyv0)
login: rpratt
Password:
Das Erzeugen der RSA- und DSA-Schlüssel kann auf langsamen Maschinen lange dauern. Die Schlüssel werden nur beim ersten Neustart erzeugt, spätere Neustarts sind schneller.
Wenn der X-Server konfiguriert ist und eine Oberfläche ausgewählt wurde, können Sie X mit dem Kommando startx starten.
2.10.17. FreeBSD herunterfahren
Es ist wichtig, dass Sie das Betriebssystem richtig herunterfahren. Wechseln Sie zunächst mit dem Befehl su zum Superuser; Sie müssen dazu das root-Passwort eingeben. Der Wechsel auf den Superuser gelingt nur, wenn der Benutzer ein Mitglied der Gruppe wheel ist. Ansonsten melden Sie sich direkt als Benutzer root an. Der Befehl shutdown -h now hält das System an.
The operating system has halted. Please press any key to reboot.
Sie können den Rechner ausschalten, nachdem die Meldung Please press any key to reboot erschienen ist. Wenn Sie stattdessen eine Taste drücken, startet das System erneut.
Sie können das System auch mit der Tastenkombination Ctrl+Alt+Del neu starten. Sie sollten diese Tastenkombination allerdings nicht gewohnheitsmäßig benutzen.